Ctrl D to Continue Date Sequence
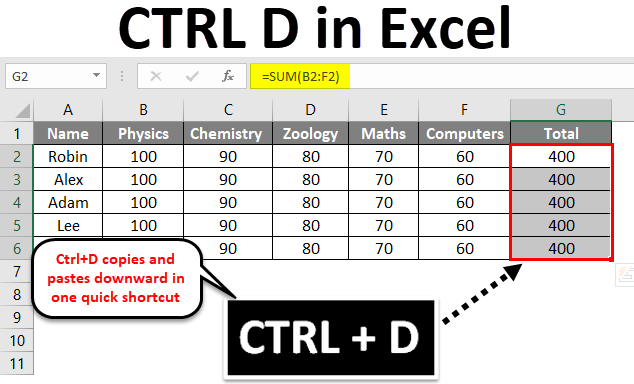
Excel CTRL D (Table of Contents)
- CTRL D in Excel
- How to Use CTRL D in Excel?
- Explanation of CTRL D in Excel
Introduction to CTRL D in Excel
Despite being many shortcuts provided in excel to copy and paste data in excel. CTRL D is another shortcut in excel which does the same. Let us discuss first how we copy normally in excel. We select the data given to us. Then we right-click on data, and a wizard box appears; we see various options provided in the display icon. This is shown in the screenshot below,
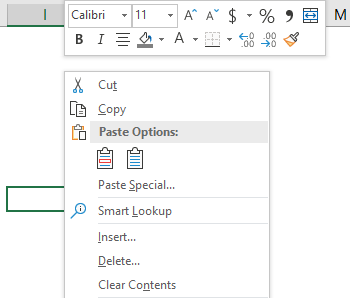
The below-cut option is an option to copy. Then we copy the data we have selected and selected the cell where we want to paste the data. Then we again do a right-click and paste the data in the selected cell by selecting a paste option in the given screenshot above. If we are going to paste the data in the same column, we have to do the steps explained above. There is an excel shortcut through which the same can be done easily.
That shortcut key is CTRL + D.
How to Use CTRL D in Excel?
It is very simple and easy to use. Let's understand how to use Ctrl D in excel with some examples.
You can download this CTRL D Excel Template here – CTRL D Excel Template
The steps involved in using CTRL + D in excel are:
- Select the data and cell range we want to be copied with.
- Press CTRL + D.
Example #1
For example, in any institution, they have to collect some amount of money from students, and the amount may differ as per the student's current grade. The teacher may make an excel report for this.
The below screenshot shows the current state of data,
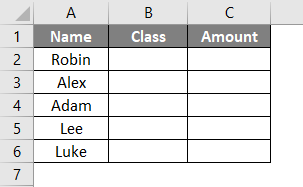
Now suppose if Robin, Alex, and Adam are in sixth grade and Lee and Luke are in seventh grade. The required amount for the sixth-grade students are 50 Dollars and for seventh-grade students is 70 dollars. Now the teacher can manually enter the data in each cell or right-click on the data, copy it and paste it into the selected cells. Or we can use the shortcut provided by the excel of CTRL D and copy-paste the data instantly. Now follow the following steps:
- For Robin, insert the data for amount and class.
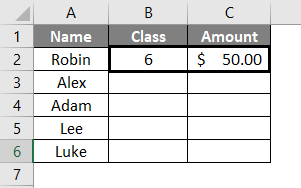
- Now select the data we want to copy.
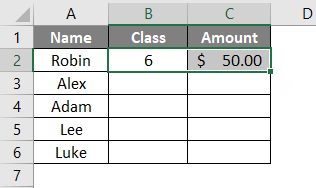
- Now, Select the cells we want the same data to be in, i.e. B2:C4.
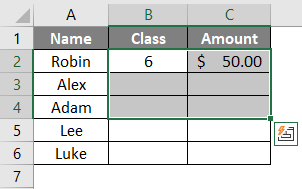
- Now press CTRL + D and see the result.
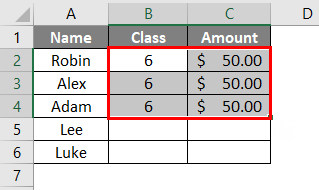
- Now insert data for Lee as per the requirements,
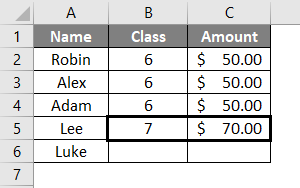
- Now select cell range B5:C6.

- Now press CTRL + D and see the result.
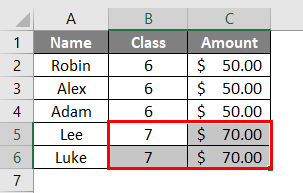
We have seen above how the shortcut key or Ctrl + D works in excel.
Example #2
Now let us try to use CTRL + D in cells containing formulas to check whether CTRL D works only in the normal data or works in formulas. Now look at the below data,
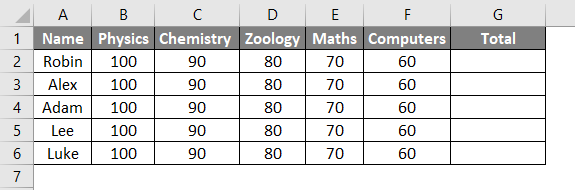
In cell G1, we will write a sum formula and use CTRL + D to copy-paste the formulas.
- In Cell G1, type the formula =SUM(
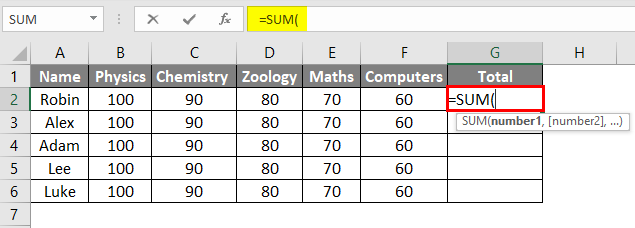
- Select Cell Range B2:F2 and press the Enter key. The Result will be as given below.
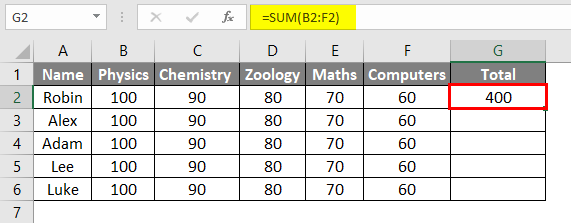
- Now select cells G2 to G6.
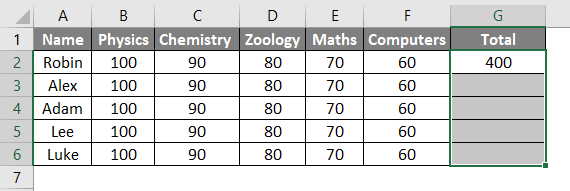
- Now press CTRL + D.
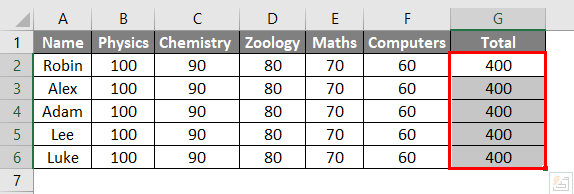
- Now check whether the formulas can be pasted using this shortcut key or not, and click on any cell in the G column.
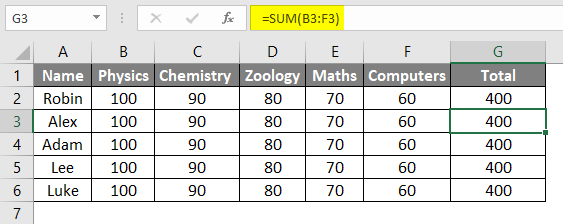
So yes, CTRL + D works for formulas too. It can copy and paste formulas too in excel.
Example #3
Now let's use the same data and use conditional formatting in cell G1 and then we will copy formulas using CTRL + D shortcut key and see if the formatting gets copied or not.
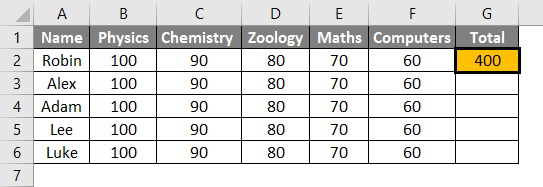
In the above data, we have cell G1 conditionally formatted, and formatting is such that any value above 350 and below 450 will have the same cell color as cell G1, which is orange.
- Now select cell range G1 to G6.
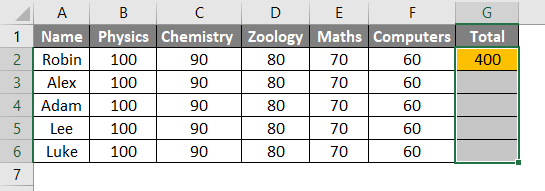
- Now press CTRL + D and see the result.
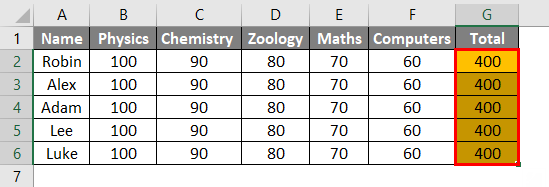
We can see that apart from formulas, even formatting does copy and paste using the shortcut key.
Explanation
Now, as we have learned above, CTRL D is another shortcut in excel which does copy and paste the data. We have seen from our examples that even if the data is normal data or have formulas or have some sort of conditional formatting, CTRL + D works in every scenario.
Things to Remember About CTRL D in Excel
- The only thing to remember in the CTRL + D shortcut key is that it works only in columns and not in rows.
- CTRL + D works when copied data is being passed down, not upwards.
- When three cells are selected, whatever the data is in the first cell, it is copied to the other two cells.
Recommended Articles
This has been a guide to CTRL D in Excel. Here we discuss how to use CTRL D in Excel along with examples and a downloadable excel template. You can also go through our other suggested articles –
- Excel Paste Shortcut Option
- Excel Delete Row Shortcut
- Excel Shortcut For Merge Cells
- Excel Insert Row Shortcut
Source: https://www.educba.com/ctrl-d-in-excel/
Post a Comment for "Ctrl D to Continue Date Sequence"